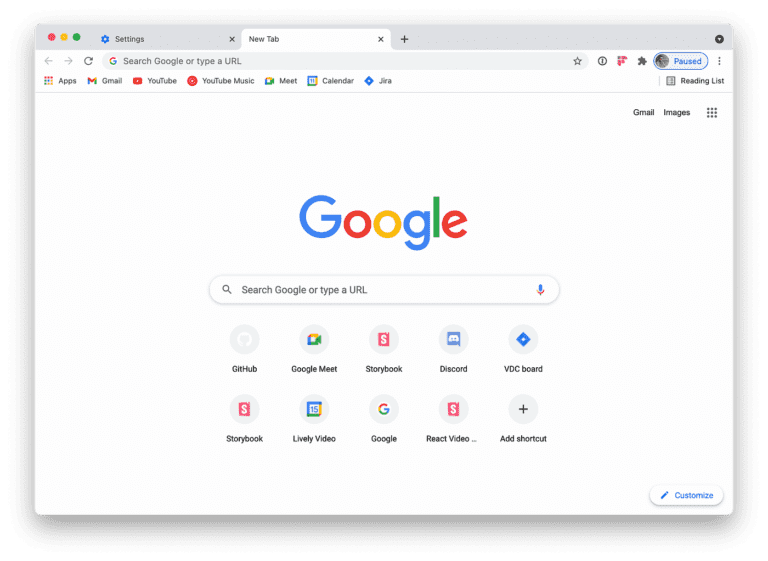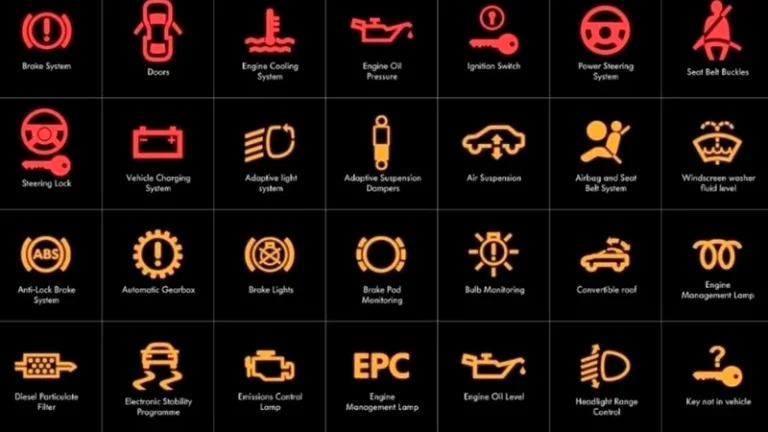✅ Descubre cómo eliminar «New Tab» en Chrome con nuestra guía rápida: pasos simples para personalizar tu navegador y mejorar tu experiencia de usuario.
Eliminar el «New Tab» de Chrome es un proceso sencillo que puedes realizar en pocos pasos. Si te resulta molesto que cada vez que abras una nueva pestaña aparezca una página que no deseas, puedes personalizar la configuración de tu navegador para que se ajuste a tus preferencias.
En esta guía rápida, te explicaré cómo puedes cambiar la página de nueva pestaña en Google Chrome y eliminar cualquier contenido que no desees. A continuación, te mostraré varios métodos, desde los ajustes del navegador hasta la instalación de extensiones que pueden facilitar el proceso.
Métodos para eliminar «New Tab» en Chrome
1. Cambiar la página de nueva pestaña mediante la configuración de Chrome
Chrome no proporciona una opción directa para deshabilitar la página de nueva pestaña. Sin embargo, puedes cambiar lo que aparece al abrir una nueva pestaña mediante la configuración. Sigue estos pasos:
- Abre Google Chrome.
- Haz clic en los tres puntos en la esquina superior derecha y selecciona Ajustes.
- En la sección de Al abrir el navegador, selecciona Abrir una página específica o un conjunto de páginas.
- Haz clic en Añadir una nueva página y escribe la URL que deseas que se abra en lugar de la página de nueva pestaña.
2. Usar extensiones de Chrome
Si prefieres una solución más avanzada, puedes instalar extensiones que te permiten personalizar la página de nueva pestaña. Algunas de las más populares son:
- New Tab Redirect: Esta extensión te permite redirigir automáticamente la nueva pestaña a cualquier URL que elijas.
- Infinity New Tab: Ofrece un diseño personalizable y acceso rápido a tus sitios favoritos.
3. Eliminar sitios no deseados de la nueva pestaña
Si tu problema no es tanto con la página en sí, sino con los sitios que aparecen en la nueva pestaña, puedes eliminar sitios no deseados de la siguiente manera:
- Abre una nueva pestaña en Chrome.
- Localiza el sitio que deseas eliminar y haz clic en la X que aparece en la esquina superior derecha del recuadro del sitio.
Al seguir estos pasos, podrás personalizar la experiencia de navegación en Google Chrome a tu gusto y eliminar aquellos elementos que consideres innecesarios. A medida que continúes con la lectura, exploraremos más opciones y consejos para optimizar tu navegación en este popular navegador.
Desactivar la página «New Tab» desde la configuración de Chrome
Desactivar la página «New Tab» en Google Chrome es un proceso sencillo que se puede realizar desde la configuración del navegador. Esto puede ser útil si deseas personalizar tu experiencia de navegación y evitar distracciones. A continuación, te mostramos cómo hacerlo en unos pocos pasos.
Paso a paso para desactivar la página «New Tab»
- Abre Google Chrome en tu computadora.
- Haz clic en el icono de tres puntos en la esquina superior derecha para abrir el menú.
- Selecciona Configuración.
- En el menú de la izquierda, elige Al iniciar.
- Selecciona la opción Una página específica o un grupo de páginas.
- Haz clic en Agregar una nueva página y escribe la URL que deseas utilizar como página de inicio, en vez de la página «New Tab».
- Finalmente, haz clic en Guardar.
Con estos sencillos pasos, cada vez que abras una nueva pestaña, se cargará la página que has configurado en lugar de la página predeterminada de New Tab.
Consejos prácticos
- Personaliza tu página de inicio: Considera usar una página que contenga tus marcadores favoritos o una página de inicio que muestre las noticias más recientes.
- Utiliza extensiones: Si deseas más control sobre la página «New Tab», puedes instalar extensiones de Chrome que permiten personalizarla a tu gusto.
- Revisa frecuentemente: Asegúrate de que la URL que has configurado siga siendo útil y relevante para ti.
Ejemplo de uso
Imagina que trabajas con frecuencia en ciertos proyectos y necesitas acceso rápido a una página específica. Al configurar esa página como tu nueva pestaña, ahorrarás tiempo valioso y mejorarás tu productividad.
Estadísticas relevantes
Según un estudio realizado por la firma de análisis de mercado Statista, el 65% de los usuarios de Chrome prefieren personalizar sus páginas de inicio para optimizar su tiempo de navegación. Esto resalta la importancia de tener un acceso rápido a la información que realmente importa.
Personalizar la página de nueva pestaña con extensiones de Chrome
Una de las maneras más efectivas de eliminar o modificar la experiencia de la página de nueva pestaña en Google Chrome es a través de extensiones. Estas herramientas no solo ofrecen opciones de personalización, sino que también pueden mejorar tu productividad y hacer que tu navegación sea más placentera.
Beneficios de usar extensiones
- Estética: Cambia el diseño visual de la nueva pestaña para que se ajuste a tus gustos.
- Funcionalidad: Agrega herramientas como menús rápidos, accesos directos o widgets que pueden facilitar tu trabajo diario.
- Organización: Mantén tus favoritos y sitios web más utilizados al alcance de un clic.
Ejemplos de extensiones populares
A continuación, te presentamos algunas extensiones que pueden transformar tu página de nueva pestaña:
| Nombre de la Extensión | Descripción | Valoración |
|---|---|---|
| Infinity New Tab | Permite personalizar la nueva pestaña con accesos directos y fondos de pantalla. | 4.8/5 |
| New Tab Redirect | Redirige la nueva pestaña a cualquier URL que elijas. | 4.5/5 |
| Momentum | Ofrece una hermosa imagen de fondo, así como una frase inspiradora y un gestor de tareas. | 4.7/5 |
Cómo instalar una extensión
- Abre Google Chrome.
- Dirígete a la Chrome Web Store.
- Busca la extensión que deseas instalar utilizando la barra de búsqueda.
- Haz clic en el botón «Agregar a Chrome».
- Confirma la instalación haciendo clic en «Agregar extensión».
Consejos prácticos
- Revisa las valoraciones y comentarios de otras personas antes de instalar una extensión.
- Desactiva las extensiones que no uses para evitar que afecten el rendimiento de tu navegador.
- Personaliza la configuración de cada extensión para aprovechar al máximo sus características.
Las extensiones son una forma potente de optimizar la navegación en Chrome y de hacer que la nueva pestaña se adapte a tus necesidades, convirtiéndola en una herramienta útil en lugar de una simple página en blanco.
Preguntas frecuentes
¿Por qué aparece la página «New Tab» en Chrome?
La página «New Tab» aparece por defecto cuando abres una nueva pestaña en Chrome. Puede ser modificada con extensiones o configuraciones.
¿Se puede eliminar la página «New Tab» completamente?
No se puede eliminar por completo, pero puedes configurarla para que abra una página específica al abrir una nueva pestaña.
¿Cómo cambiar la página de «New Tab» en Chrome?
Puedes usar extensiones como «New Tab Redirect» para establecer una URL personalizada en lugar de la página predeterminada.
¿Qué extensiones son recomendadas para personalizar «New Tab»?
Algunas extensiones populares son «Infinity New Tab», «Speed Dial» y «Momentum», que ofrecen diferentes funcionalidades.
¿Es seguro usar extensiones para modificar «New Tab»?
La mayoría de las extensiones son seguras, pero siempre revisa las calificaciones y comentarios antes de instalarlas.
¿Puedo restablecer la configuración de Chrome si tengo problemas?
Sí, puedes restablecer Chrome a su configuración predeterminada en la sección de «Configuración» para solucionar problemas.
Puntos clave para eliminar o modificar «New Tab» en Chrome
- La página «New Tab» es predeterminada en Chrome.
- No se puede eliminar completamente, solo modificar.
- Usa extensiones para personalizar la experiencia.
- Revisa siempre las calificaciones de las extensiones.
- Puedes restablecer la configuración de Chrome si es necesario.
- Extensiones recomendadas: New Tab Redirect, Infinity New Tab, Momentum.
Si te ha sido útil esta guía, ¡déjanos tus comentarios! No olvides revisar otros artículos de nuestra web que también podrían interesarte.